
- HOW TO CREATE BOOT PARTITION WINDOWS 7 HOW TO
- HOW TO CREATE BOOT PARTITION WINDOWS 7 INSTALL
- HOW TO CREATE BOOT PARTITION WINDOWS 7 WINDOWS 10
In this way, wherever you go, you can use the Windows system on any computer. Here, we recommend a tool called AOMEI Partition Assistant Professional, whose “Windows To Go Creator” can make a Windows system USB like Windows 11/10/8/7, Windows XP, Windows Vista. Making a hard drive bootable allows you to boot other computers from your familiar system.
HOW TO CREATE BOOT PARTITION WINDOWS 7 HOW TO
How to create a bootable(USB) partition from ISO in Windows 11/10/8/7? Here, according to the two scenarios, we are going to teach you how to use a USB to create bootable partition from ISO for portable OS and make a bootable partition for installation in Windows 10/8/7. Nowadays, more and more people want to create a bootable hard drive from ISO to satisfy their different demands. But I don’t know the detailed steps and I stuck at burning ISO file."
HOW TO CREATE BOOT PARTITION WINDOWS 7 INSTALL
And I want to upgrade to Windows 8, someone tell me I can download Windows 8 ISO file and burn it to HDD to boot computer and install Windows 8. Anyone knows how to do that?”Ĭase two : “I have a valid Microsoft license for Windows 7 Home Premium for my computer. Not DUAL-SYSTWM, I don’t want to install system.
HOW TO CREATE BOOT PARTITION WINDOWS 7 WINDOWS 10
Step 14: Your new disk has been created successfully.Case one : “Hi, I want create a bootable partition from ISO for Windows 10, because I need to Windows 10 on other computer. Step 13: “Format” window will popup, then click “OK”. Step 12: Type a new name for your disk and check the “Perform a quick format” box. Step 11: Right click on your new partition and click on “Format”. Step 10: Check your settings and click on “Finish” button. Step 9: Select the radio button named “Format this volume with the following settings”, select the “Allocation unit size” and check “Perform a quick format” box. Step 8: Enter a letter or a path for your new partition or select from the drop down menu and click “Next”. Step 7: Now enter the size you wish to allocate for the new partition and click on the “Next” button. Step 6: “New Simple Volume Wizard” will appear, then click on “Next” to proceed further. Step 5: Once you shrink it, you may find an “Unallocated” partition, right click on it and open “New Simple Volume”. Step 4: Enter the size in the “Enter the amount of space to shrink in MB” field and then click on “Shrink” button. Right click on the partition which you wish to re-size and select the “Shrink Volume” option. There will be a partition named “System Reserved” which is used as a hidden partition. Step 3: You will find all the disk and their partitions on the computer.
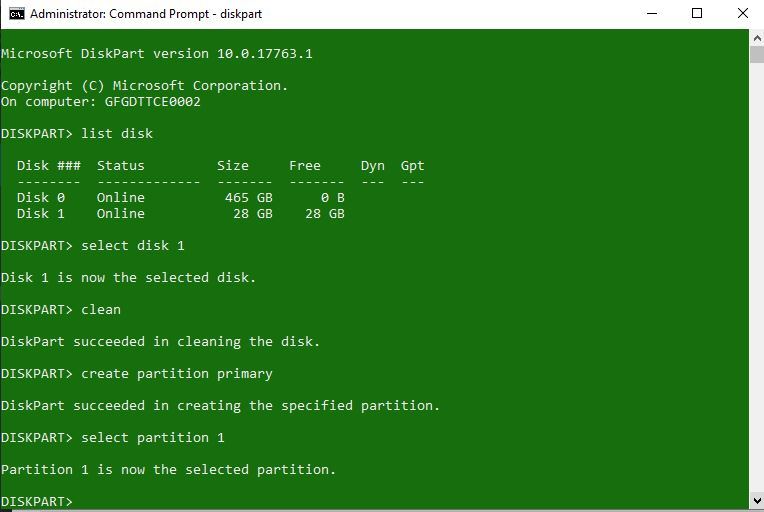
Step 2: You may find many options on the left side of the window, click “Disk Management”. Step 1: Type in “Computer Management” in the search bar of the “Start” menu and open it. Steps to Make Disc Partition in Windows 7 after Installation Read this article to learn how to make disk partition in windows 7 after installation. With the partition, it is easy to separate your operating system from the data and thereby protecting it from being corrupted. Generally people don’t easily make the partition of their hard drives because once your hard drive is partitioned, you need to format it. The Disk Partitioning means to divide the hard drives into many parts and make them available for the Operating System. Windows 7 allows you to create, resize and manage your hard disk partitions by using any third-party software, without any need to boot the system.


 0 kommentar(er)
0 kommentar(er)
